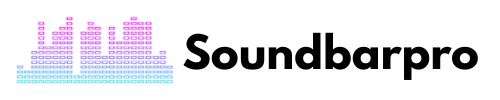Apple TV has turned out to be one of the most exciting investments I had recently. I am using my Bose TV speakers, which bring the most surround sound experience ever. Confused about How to Connect Apple TV to External Speakers?
Even though Apple TV can provide you with high-quality sound, you can still enjoy it to its fullest with an external speaker. With the most recent Apple TV models, you can connect a wide range of devices to the set-top box.
Currently, Apple offers the possibility of connecting various external speakers to all parts of the Apple TV. However, connecting your devices varies depending on the type of speaker. I will discuss the different ways to connect Apple TV to external speakers, including Bluetooth and wired, with troubleshooting.
You can also get to know the best Settings for Vizio 2.1 Soundbar
How to Connect Apple TV to External Speakers?
I always use these two basic ways to connect my external Bose or Samsung speakers for a better theatrical experience.
How to Connect Apple TV to Bluetooth Speaker?
It is convenient and easy to connect external speakers to Apple TV via Bluetooth, one of the most convenient methods for connecting speakers. It is straightforward and requires no technical expertise. I connect my Samsung speakers to Apple TV by following the Steps:
- Turn on your Bluetooth Samsung speaker and set it to pairing mode.
- Go to Settings > Remotes and Devices > Bluetooth on your Apple TV.
- Select “Add Bluetooth Device” to begin the pairing process.
- Select your Bluetooth Samsung speaker from the list of available devices.
- If it asks for a pin, add one according to the prompts.
Your Apple TV’s internal speaker will no longer be used when the external speaker is paired.
How do I connect wired speakers to Apple TV?
I connect my wired speakers with an HDMI input to can connect wired speakers to your Apple TV using an HDMI cable. Here’s how to do it:
- Turn off your Apple TV and your speakers.
- Connect one end of an HDMI cable to the HDMI port on your Apple TV.
- Connect the other end of the HDMI cable to the HDMI input on your speakers.
- Turn on your speakers and set them to the correct input channel.
- Turn on your Apple TV and go to Settings > Video and Audio > Audio Output.
- Select “HDMI” as the audio output option.
- You have just connected Wired Speakers to Apple TV.
Connecting Apple TV with External Speaker Supporting AirPlay
- Ensure that your Apple TV and AirPlay 2-enabled speaker are connected to the same Wi-Fi network.
- Go to “Settings” on your Apple TV and select “Video and Audio.”
- Scroll down and select “Audio Output.”
- Choose “AirPlay Speaker” from the list of available devices.
- Select your AirPlay 2-enabled speaker from the list of available devices.
- Once selected, the audio from your Apple TV will be routed to your AirPlay 2-enabled speaker.
You may also be interested in Connecting Two Wireless Subwoofers to One Soundbar?
Apple TV Connection Options for External Sound Devices
Apple TV can also be connected to an external voice source using three different methods as an alternative to the Bluetooth wireless connection. These Apple TV products and equipment that you own are entirely up to you, including the equipment you use. This is something that is entirely up to you.
If you want to connect an external audio speaker to your Apple TV, there are several ways of doing so.
Via HDMI
You can connect the external audio devices with HDMI cables. Most external sound devices on the market today are HDMI-ready, so if you decide to buy one, make sure it has HDMI inputs. An HDMI connection is always reliable.
You may own a device without HDMI input if you already own one. No worries, you can still do this.
Toslink or Optical
Apple’s latest TV models now come with an optical or Toslink port, likely since the third-generation Apple added this connection to most TVs.
Depending on whether your speakers come with an HDMI connector, you may have to use an optical or Toslink cable. The alternative to an audio cable is to use an optical cable.
You can connect the Toslink cable to both your Apple TV and home speaker using the same method. Turn off your equipment before you begin. Plug your Apple TV and external speaker into both ends of the cable.
Use A Converter
As a last resort, we purchase connectors. We use this connection when an external speaker lacks an HDMI or optical port or when Apple TV lacks one of these ports. Using the converter, we can solve this problem.
Connect two different ports. An adapter can be used. The wires are connected to their ports. If your speaker is optical, plug one end of the optical cable into the adapter and the other into your speaker. Additionally, if your Apple TV supports HDMI cables, connect one end to the TV and the other to this adapter.
This device is trustworthy. It transmits audio signals from your TV to your speakers. The process is fast, so you rarely hear a delay in the audio.
Connect Apple TV to Homepod Mini
You can connect your Apple TV to your HomePod Mini to enhance your home entertainment experience. Here’s how to do it:
- Make sure the Wi-Fi network is the same for both your Apple TV and HomePod Mini.
- Go to “Settings” on your Apple TV and select “Video and Audio.”
- Scroll down and select “Audio Output.”
- Choose “HomePod Mini” from the list of available devices.
- After selection, the HomePod Mini will route the audio from your Apple TV.
Apple TV Audio Sharing Not Working – Troubleshooting
- Ensure both devices are up to date
- Ensure both devices are connected to the same Wi-Fi network
- Verify that audio sharing is enabled: Go to Settings > AirPlay and HomeKit > Audio Sharing on your Apple TV. Make sure that the “Allow Audio Sharing” toggle is turned on.
- Check the audio source
- Try restarting both devices
- Reset your Apple TV
How to Reset Apple TV?
If none of the above steps work, reset your Apple TV to its factory settings.
Go to Settings > System > Reset and select “Reset All Settings.” Note that this will erase all of your settings and data, so you must set up your Apple TV again from scratch.
I have elaborated on everything about How to Connect Bluetooth Soundbar to Roku TV? you can learn to connect in the best possible way.
Why doesn’t my Apple TV have audio output?
I always check for the cable; you can follow my tested troubleshooting method to get quick results.
- Ensure proper connection of your audio cable. Verify the secure insertion of the audio cable into the audio output port on your Apple TV and the corresponding input port on your audio device.
- Check your audio settings on your Apple TV. Go to Settings > Video and Audio > Audio Output and select the correct audio output option. You may need to select “Auto” or “Audio Out,” depending on your setup.
- Check the volume level on your audio device. Make sure to increase the volume on your audio device and verify that it isn’t muted.
- Try resetting your Apple TV. Unplug your Apple TV from the power source, wait for a few seconds, and then plug it back in.
- Check your audio device. Ensure your speakers or other audio device is functioning properly and compatible with your Apple TV.
Does Apple TV have Bluetooth audio?
Yes, Apple TV has Bluetooth audio capabilities. You can connect Bluetooth headphones, speakers, or other audio devices to your Apple TV. To do so, you can follow these steps:
- Turn on your Bluetooth audio device and set it to pairing mode.
- Go to Settings > Remotes and Devices > Bluetooth on your Apple TV.
- Choose your Bluetooth audio device from the list of available devices, and pair it.
How do I connect my Apple TV to my stereo without optical?
To connect my Apple TV to my stereo without an optical cable, I always opt for HDMI cable, RCA, and Bluetooth mode. Just go to the settings and select the correct input.
Final Thoughts
I have discussed and elaborated on all the ways and methods to connect Apple TV with external speakers. You can follow any of these methods to hook up Apple TV. Further, you can opt for troubleshooting guides to get things working. For more informative pieces of content, head to SoundbarPro!